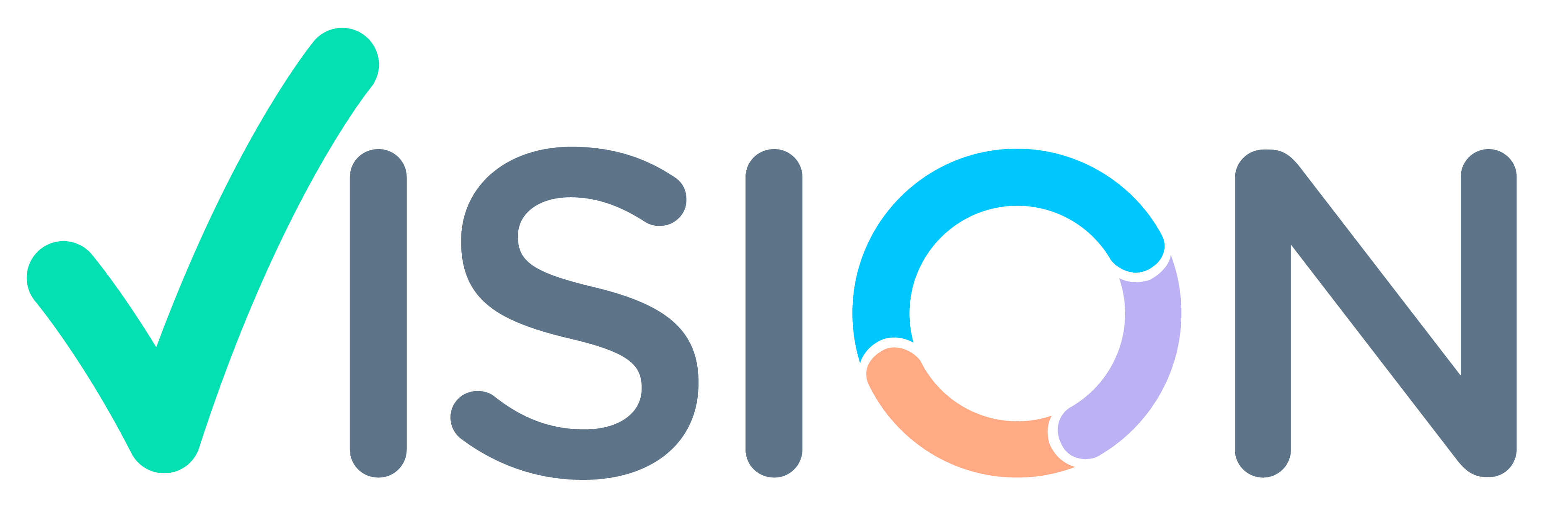What is a Tour?
Tour is a visit to a place or area, which can be for a day or more.
Menu Path
Login > Click on HR Menu >Click on ESS Menu>
Then Click on Tour>Apply for Tour
Click on Apply “Apply for Tour”.

Tour Screen
You will be presented with the details of previous tours in a Feed View,
In order to add a new tour click on the “Add New” button on the upper right
Next Select the “From” date and “to” date of your tour, and use the calendar option as shown below
The no of days of your travel is calculated and displayed as shown below
If any Advance Amount is required for the Tour, the User can request the Advance amount through the same Application.
Approval of the Tour
Here User can Choose the approver for the Tour from the drop-down
- The recommender is the person which the User is reporting (Report To)
- The approver is the User 2nd Level, Manager
Note – Mostly Recommender is Used to get approval but if Recommender (level 1) is not available then directly Approver (Level 2) is Used to get Approval for the Tour. These are defined in the employee master for the User
Tour Details
Travel Mode – The user can select Full Day, First Half, and Second Half from Drop Down
Travel Mode – The user Can Select the Mode of Transport from Drop Down of options like Train, Road, and Air.
From Place – Select Tour From Place (Enter place and the system will suggest places)
To Place – Enter Tour To Place (Enter place and the system will suggest places)
Purpose – Enter Purpose of the Tour, Max … Chrs
Fill Place Button – Fill place button will copy To place data from the first day to the next multiple days, also Purpose will be copied (User will have to change the last day To Place)
Clear Place Button – Clear Place button will clear all data in the Tour Details form.

Save – After Entering all the details, the User can save the tour and can edit Tour until the tour is Submitted.
Submit – After submitting the Tour application, the application will be sent for approval.
Approval Process
The approval process is a 2 Level of approval in Vision for Tour Plans
Approvers have the option to approve through an
- Approve through the Email link received
- Log in to the application and approve from “Workflow”
- Vision Mobile Application
- Preview of the Email to the approver
Email Approvals
An email will be sent to the Level 1 Approver, and upon his approval, an approval mail will be sent to the Level 2 user for his approval
Approval through the Workflow menu
Navigate to “Workflow” > Select the Tour that you need to approve, Click Approve or Reject as deemed fit.
There is an option to enter remarks, on approval. It is mandatory to enter remarks if you are rejecting a workflow